Iniciar sesión
El primer paso es iniciar sesión en el sistema, ya que si no lo hacemos sólo veremos las secciones disponibles al público en general, además de no poder agregar ningún contenido al sitio web.
Para ello hacemos click en la parte superior derecha, en la barra verde, justo debajo de la foto de la hormiga, donde pone "Login". Nos pedirá entonces el nombre de usuario y la contraseña.
El nombre de usuario es el mismo que cada socio tenía en la web anterior, y la contraseña es la que inicialmente se le envió por email a cada socio cuando se inscribió en la asociación, la cual posiblemente muchos habréis cambiado. En caso de desconocer estos datos, por el motivo que sea, podéis solicitarlos utilizando el formulario de contacto, escogiendo en dicho formulario la categoría Secretaría. Recibiréis lo antes posible una respuesta en el email indicado.
Dentro de la web
Una vez hayamos iniciado sesión correctamente nos aparecerá nuestra ficha de socio en el centro y tendremos a la derecha los siguientes bloques de menús:
- Canal Abierto (Blogs). En esta sección aparecen los últimos temas y comentarios a los mismos abiertos por los socios. Es la vía adecuada para que los socios participen, comenten, hagan propuestas, cuenten sus experiencias, etc.
- La Asociación. Sección heterogénea en la que ese encuentran todos los contenidos más o menos fijos, incluyendo los proyectos y actividades en curso, así como aquellos que ya han finalizado, de todas las áreas de trabajo en las que se divide la asociación. Es también el bloque más "público", es decir, el que podrá ver cualquier visitante anónimo.
- Zona privada. Aquí están las secciones restringidas sólo para socios (actas, directorio de socios, boletín...) así como las herramientas para aportar nuevos contenidos a la web.
La ficha de socio
La ficha de socio puede modificarse mediante una pequeña pestaña que aparece justo encima que pone "Editar". Al pulsarla se nos abren debajo tres posibilidades: opciones de cuenta, información personal e intereses, cada una de las cuales es un formulario con una serie de datos y opciones personales. Rogamos que no se retire información, en todo caso se complete o corrija. Esta ficha sólo es visible para los socios, no para el resto de visitantes de la web.
Para ver las fichas de los compañeros iremos a Zona privada -> Directorio de socios, donde encontramos la lista completa de socios con sus alias y sus emails. Haciendo click sobre el nombre, veremos la ficha correspondiente a esa persona, dende tendremos además una pestaña "Contacto" que permite escribir un mensaje a esa persona directamente desde la web. En la lista de socios, pinchando sobre el email, iremos a la misma ventana de enviarle un mensaje. Esta ventana, además de asunto y mensaje, tiene una casilla de verificación que reza "Enviarle una copia". Si se activa, una copia del mensaje será enviada a tu propio buzón de correo.
Participando
Y llegamos a lo más interesante, cómo participar en la web. Como decíamos antes, el primer bloque lo hemos bautizado "Canal abierto", y es el lugar donde se visualiza la participación de los socios en la web. Como se indica entre paréntesis se trata de blogs. El blog de cada socio es simplemente un espacio en el que puede publicar los temas que desee. Una vez abierto un tema, los demás socios pueden añadir comentarios al mismo.
Para acceder a los blogs hacemos click en "más>>" en el bloque Canal Abierto o en Zona privada -> Blogs. Esto nos lleva a un resumen de los temas abiertos por todos los socios. Al pie de cada tema se indica a qué socio pertenece y aparece la opción "Responder", para añadir comentarios, si bien recomendaríamos hacer click en el título del tema para verlo completo antes de añadir comentarios.
Para ver el blog propio, vamos a Zona privada -> Blogs -> Mi blog. Allí podremos añadir nuevos temas haciendo click en "Envía una entrada nueva al blog". También podemos hacerlo en la opción Zona privada -> Crear contenido, y pinchando en "Entrada de blog".
A la hora de añadir un comentario o escribir un tema, disponemos de una gran caja de texto que merece una explicación más detallada, pues es lo único que tiene una cierta complejidad.
La caja de texto es un pequeño programa de edición con un número limitado de opciones en la parte superior. Si se ha manejado cualquier programa de edición de texto, muchas serán conocidas. Las seis primeras son, en este orden: negrita, cursiva, subrayado, alineación de texto a la izquierda, texto centrado y alineación de texto a la derecha.
![]()
La opción 7 permite escribir listas. La opción 8 es para insertar un enlace a cualquier página web. Selecciona con el ratón una palabra o una frase de tu texto y luego pulsa en esta opción, se abrirá una ventana en la que ignoraremos todo excepto la primera que pone "link URL", allí escribiremos la dirección URL válida de la página a la que queremos enlazar. La opción 9 permite deshacer un enlace hecho con la opción anterior. La opción 10 permite darle a un texto unos estilos predefinidos (por ejemplo, el Header1 es el estilo que tienen los títulos de cada parte de este tutorial). La 11 (el arbolito) es para insertar una imagen y la 12 permite cambiar el color del texto.
La inserción de una imagen es lo más complicado. Al pulsar en el arbolito se nos abre una ventana con varias casillas. Las dos primeras opciones son las fundamentales. La segunda, "Descripción imagen" debe ser una breve frase que describa la imagen, y la primera, "Ruta de la imagen", será el nombre de la foto, pero no debe teclearse, sino que debemos hacer click en el icono de al lado.
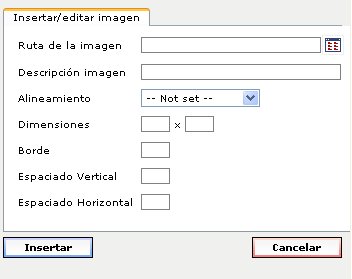
Esto nos abrirá una ventana con la lista de archivos que hayamos subido en otras ocasiones (por tanto la lista estará vacía la primera vez que lleguemos aquí). En la parte inferior de la ventana hay una caja de texto y los botones "Examinar..." y "Subir Archivo". Con examinar se nos abre una ventana para buscar en nuestro ordenador la imagen que queremos incorporar. Cuando la encontremos y la seleccionemos volveremos a esta ventana y pulsaremos "Subir archivo". Tras una breve espera nuestra imagen aparecerá en la lista. (Es de señalar que la imagen debe cumplir las limitaciones que allí se indican, a saber, que no debe ser de más de 500x500 pixels, y el tamaño total no debe superar los 100KB).
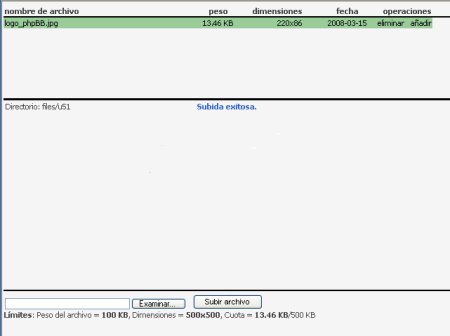
Una vez en la lista, podemos pulsar "añadir", que nos devolverá a la ventana donde ponía "Ruta de la imagen", ahora ya cubierto. Pulsando el botón "Insertar" que aparece abajo, finalizamos el proceso.
Sólo añadir que lo mejor es probarlo uno mismo, así que recomendamos hacer pruebas, que siempre se está a tiempo de borrar, que por cierto, se hace entrando en el tema, pestaña "Editar" y bajar hasta el final, donde aparece, al lado de los botones de "Vista previa" y "Enviar", el botón "Eliminar".
